ダウンロードが完了したので、VirtualBoxで作った仮想のPCにインストールしていこう。この仮想PCは、以前Windows 10を試した時に作ったものなので、名前がWindows 10 TESTとなっている。
ここで起動デバイスDVDドライブにダウンロードしたISOファイルを指定する。光学ドライブをクリックするとメニューが出てくるので、[ディスクファイルを選択..]をクリック。
ダウンロードしたISOファイルを指定する。
設定が済んで起動するとUEFIでのブートが開始される。
DVDからインストーラーが起動した。
言語は日本語が選べなかったのでEnglishにした。入力には日本語が選べた。キーボードレイアウトも日本語キーボードが選択てきた。そして[Next]をクリック。
[Install Now]をクリック。
インストールが開始される。Windows 10だと後は待つだけだが...。
こりは色々と設定側が煩わしかった。プロダクトキーは無いので、画面の指示どうりに[I don't have product key]をクリック。
Windows 11の種類の選択。当然Windows 11 Proを選択。
下のチェックをクリックしてから、[Next]をクリック。
インストール済みのWindows 10は必要ないので下を選択する。
容量の大きい2番のパーテーションを選択して[Next]をクリック。
おっと、ここで警告。「GPT diskじゃないとだめよ」というので、すべのパーテーションを削除して New で新たにパーテーションを作成してインストール。
インストールが開始された。あとは待つだけ..かと思いきや..。
さっきインストーラーで選択したはずなのにまた聞いてくる。しかたないのでJapanを選択して[Yes]をクリック。
キーボードも選んだはずなのに、また選択。
2つ目のキーボードは要らないので[Skip]をクリック。
やっとインストール開始。
またか...。用途の選択なので[Personal use]を選択。
Microsoftアカウントは、何かあると面倒なので新規作成とした。[Create one!]をクリック。
[Get a new email address]をクリック。
適当なメールアドレスを入れるが、すでにあるとか言われるので適当に長めの数字入りで妥協。そのメールのパスワードも入力する。これも適当なものを入れる。後で困らないように、先にメモしてから入力したほうがいいだろう。
[Create PIN]しか選べない。
これも、適当な数字を入力。4文字でもOKだった。
クラウドに変なもの上げられたくないので[Only store files on this device]を選択して[Next]。
やっと終わったようだ。
やっと終わり。まあ、Windows 10と変わらないな。
ログインするとこの画面が。ほほう。新しい? なんとなくAndroidかiPhoneか?
タスクバーは下固定の様だ。ボタン類が真ん中に集まる。一番左の田の字をクリックすると、このウインドウが表示される。つまり、これがスタートメニューという事になる。いやに少ない感じ。[All apps]ですべてが表示される。左下の丸印が電源ボタン。これでWindowsを終了できる。






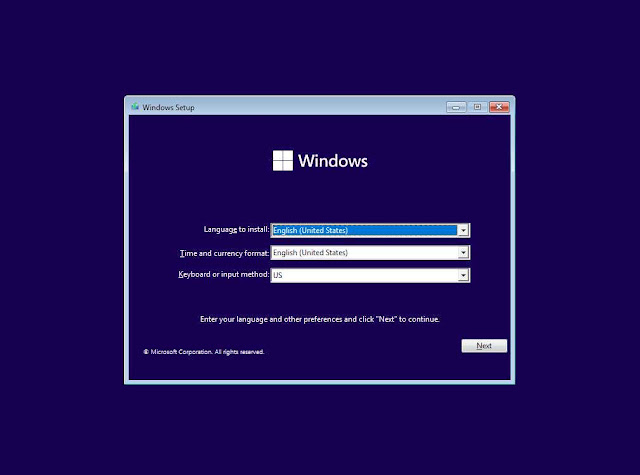


















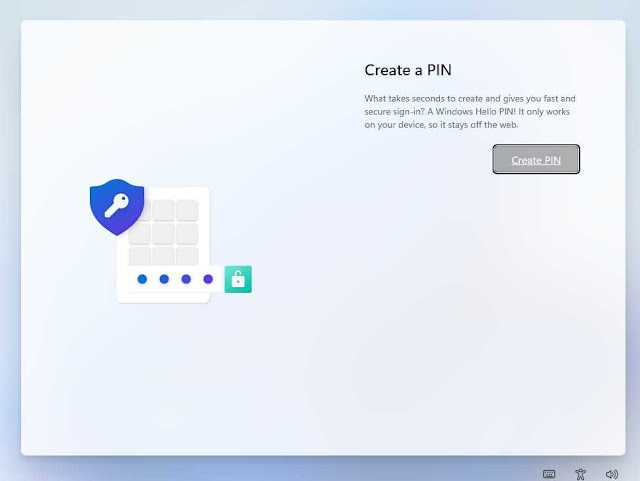







0 件のコメント:
コメントを投稿