それで、復旧作業を行うことにした。といっても、最初にもどっただけだが。
私自身の忘備録として記載しておく事にする。
Raspbian日本語化
入門キットに付属の32GB microSDをバックアップして、普段使い用の16GB microSDに書き込んで、RasPi3Bに挿入し、液晶TVにつないで起動した。
前回紹介しなかったが、このmicroSDカードには二つのOSが入っていて、インストールすOSを選べることになっている。今回は、前回同様のRaspbianを選択してインストールした。ちなみにもう一つのOSは、Kodiという特にハイレゾサウンドなどが楽しめるもの。RasPiをハイレゾサウンドのプレーヤーとして使っている人もいるようだ。おそらく、手軽に低価格でハイレゾシステムが構築できるので、使われているのだろう。
私は純粋に音楽のみを聴くということがあまりないので、まだ使ったことが無いが、そのうちに試してみよう。
そて。数十分後インストールが完了してOSが起動した。これから日本語化を行う必要がある。上のようにメニューから、「Configure Raspberry Pi system」を起動する。
変更するのは、まずは「Underscan」をDisableに。これで、全画面が使えるようになる。
次に、のちのちの事も考えて、SSDとVNCをEnableにしておいた。VNCはリモートディスクトップだ。
「Perfomace」タブで GPU Memoryを「96」に。まあ適当に増やしただけだ。もともと、1GBとあまりメモリが多くないのでこれくらいにしている。
「Localisation」タブで、「Set Locate」で、設定を右のように変更する。これで、日本語のフォルダーも見えるようになる。
つぎに、「Set Keyboard」で
画面では、「Japanes(OADG 109A)」を選んであるが、これを選ぶと上手くいかない。一番上の「Japanes」を選択しておく。
とりあえず、設定を完了して、再起動する。
すると、SSH(リモートSHELL)を有効にしているので、ユーザのパスワードを変更しないとセキュリティ上問題だとの表示が出る。
ちなみに、デフォルトではユーザ「pi」、パスワード「raspberry」になっている。パスワードを適当なモノにしておくことをお勧めする。
再起動したら、システムのアプリデータを更新しておく。
具体的には、ターミナルを起動して「sudo apt-get update」を実行する。
すると、ずらずらと出て更新される。ぁっ、そのまえにネットワーク接続を完了しておく必要がある。
つぎに、「sudo agp-get upgrade」を実行。いわばシステムの更新だ。
こりまた色々画面に出てきて、最後に「実こうしますか(Y/n)」と聴いてくるので、大文字の「Y」をキー入力して「Enter」キーを押す。
すると、これまたぞろぞろと表示されて、システムの更新作業が行われる。
そして、これが終わったら、再度「sudo agp-get update」を実行する。2回行う必要があるので注意。これを行っていないと、システムが更新されたのに、アプリ情報が古いままになるので、後々のアプリのインストールに失敗する。
こんな感じだ。
最後に日本語入力の設定を行う。
i日本語入力システムらインストールする。「sudo agp-get install ibus-mozc」
今度は成功だ。
メニューから「設定」のなかの「iBusの設定」を起動する。
キーボードショートカットの日本語と英字の切り替えキーを設定する。「次の入力メソッド」がそれだ。標準で「
私は、「Control」に設定した。
画面上部にあるバーの右に表示されている「EN」か英字を表しているのだが、
日本語に切り替えるときは、「Ctrl」と「space」キーを同時に押す。
すると、
このように、日本語が入力できるようになる。まあ、すごく使い勝手が良いわけでは無いが、なんとか使える。
それから、最後にもう一つ。標準のブラウザは、他のOSで言うところのchromeなのだが、何故か検索が「chuwi FAQ」になっているので、とても困る。
それで、いつも使う検索サイトに変更しておく。
これで、普通に使えるようになった。
めでたく復旧できた。





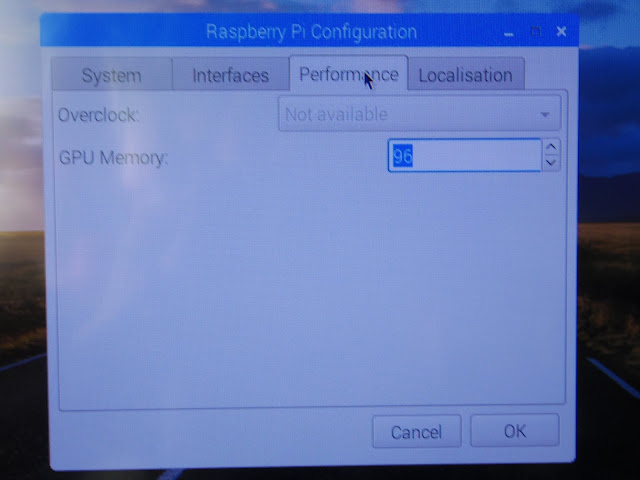







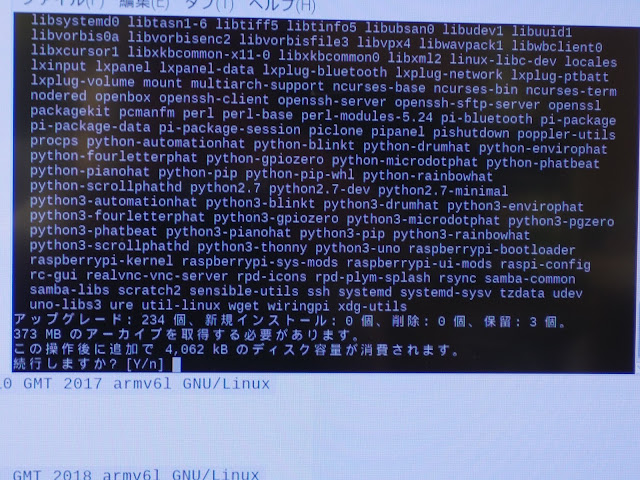
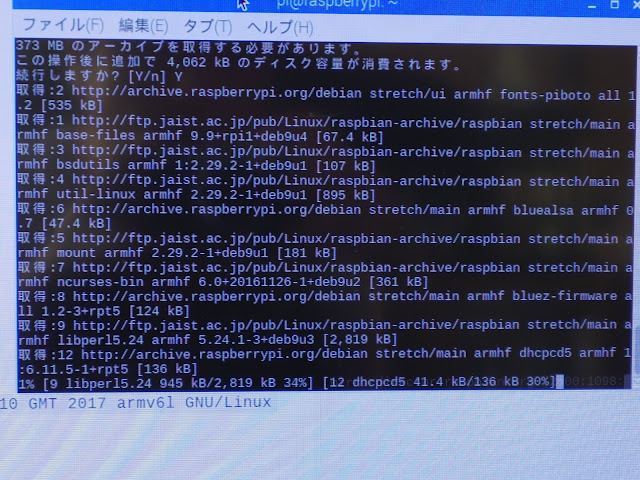










0 件のコメント:
コメントを投稿