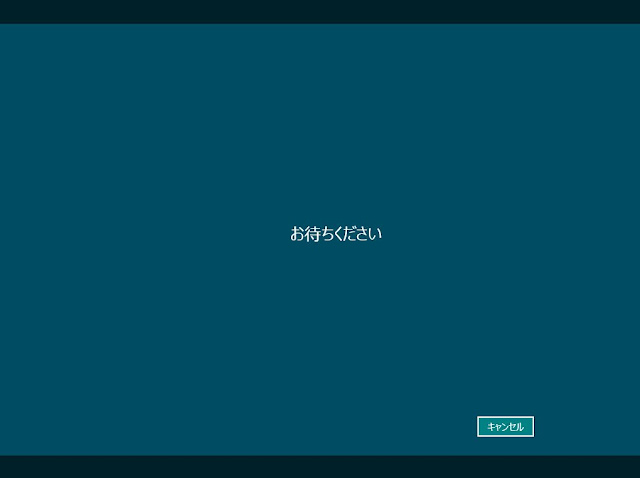つづきだ。
Windows 8 Consumer Preview 版の中身を見てみることにする。
まずは、右下にカーソルを持っていくと表示されるメニューだ。これは、どんなアプリを使っていても表示されるようになっている。どうして、Androidのように、戻るや、メニューを常時表示するボタンとして用意しなかったのかはよくわからない。なれればどうということはないが、とっつきにくいという意味では、いい考えとは思えない。
で、メニューというか白いアイコンが表示されている状態で、カーソルを上に持っていくと、下の画像の様に、黒い帯が出てくる。
まずは、一番下の設定をクリックすると、右1/3程度を占める帯が出てくる。シャットダウンはここから可能になる。
スタートの下の「設定」をクリックすると、スタート画面の設定が出てくる。おそらく、各アプリごとに設定は異なるものが表示されるのだろう。この設定で「管理ツールを表示する」をオンにすると、
以下のようなスタート画面となる。
次に、下から2番目のデバイスだ。特に何もないようだ。デバイスに関係するアプリだとそのデバイスの設定が出てくるのだろう。
次のスタートは、現在表示しているスタート画面に戻るアイコンだ。どのアプリでも、このアイコンでスタート画面に戻ることができる。つまり、Androidのホームボタンに相当する。次の共有も、特に何もなかった。
一番上の検索出は。アプリの検索になった。これも、スタート画面だからそうなのだろう。スタート画面上に表示されていたアイコンも小さくなった。
次に、スター画面に張られているタイルを調べてみよう。
まずは、デスクトップだ。インストールの時に表示された金魚が壁紙になっていた。前回のプレビュー版にあったスタートボタンはなくなっている。
この画面から、スタート画面に戻るのは、右のサイドるニューアイコンを表示させることで行う。ちょっと面倒か。
Internet Explorer(以下IE)を起動してみるとIE10と思われるバージョンになっていた。
さらにタスクバーにあるエクスプローラを起動すると見慣れたウインドウが表示ざれる。
次に、スタート画面からMetro版のIEを起動してみた。HTML5なのだろうか、シンプルな画面上の金魚がうねうねと泳ぐ動画が表紙される。
次は、Metro版のメールだ。アカウント設定が表示される。
そして、メール一覧と思われる画面。
Metroのwindows Storeは、実際に動作するようになっていた。
ここから人気トップを選択すると59個のアプリが出てきた。が、すでに標準でインストールされているものもある。どんなものがあるのかスクロールしてみよう。
2画面目。
3画面目。
そして、Windowsといえば、ゲームだ。スタート画面からソリティアを起動してみる。突然以下の画面が出てドッキリ。
すぐに、見慣れた画面となった。少し遊んでみたが、特に変わりはない。若干カードデザインが変わったくらい。
Metro版の天気予報を起動してみる。
どうも使えないようだ。
次は、ミュージック。
最初にこのような画面が出る。
そして「同意する」で下の画面になるのだが、
すぐにまた下の画面に変わる。アカウントを設定する必要があるようだ。
スクローしてみた。個人情報を入れたくなかったので、ここではやめてしまった。
どの画面でも、[ctrl+alt+del]を押すと、以下の画面に変わる。下の黄色い字は説明のために私が入れたものだ。ここで電源を切ることができるようになっている。Windows7でいうところの「レジューム」や「休止状態」の選択は無いようだったが、それは仮想環境だからかもしれない。選択できるのは、「シャットダウン」と「再起動」だった。
タスクマネージャーをクリックすると、デスクトップのタスクマネージャーになる。
一旦シャットダウンして、電源ONすると、インストールの時に表示された金魚が表示される。だいぶ今までのWindowsとは雰囲気が違う。ログオン画面の前に、Androidでいうところのロック画面が表示される。
とにかく実際に試してみるのが一番だ。
一応終わっておく。